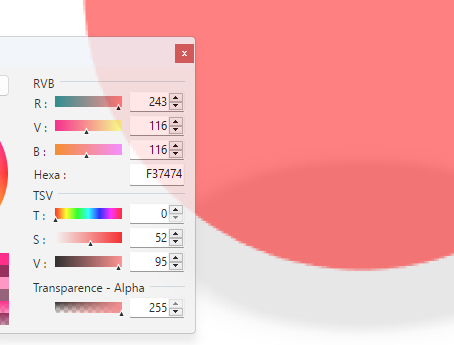Hello, I’m trying to create a screenshot of my scene which contains alpha blended materials. Normally my Babylon scene has a clear color of Color4(1,1,1,1). But I need to have my object separate in the image so I can overlay it later on top of other images.
Now when I take a screenshot the objects with alpha below 1, it gets faded when I set the clear color to a transparent Color4(1,1,1,0). Even though my default clear color is white normally and it visually looks the same. when I overlay this screenshot with the transparent clear color on top of for example a white background it doesn’t obtain the same color either as the opaque clear color screenshot.
Is it possible to get a screenshot with the same “opacity” as a scene with an opaque clear color?
A scene to demonstrate what I mean (change the indicated lines):
EDIT:
Setting it to Color4(0,0,0,0) seems to fix it. This makes little sense to me however, can someone explain this behaviour?