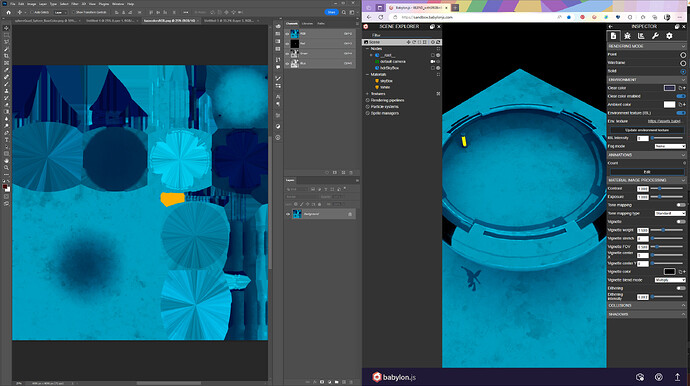Hello everyone !
We have been battling with this for the better of 3 weeks now, and hope to find someone that might have an answer.
The below linked screenshot is an assembly of screenshots showcasing the visual differences between the materials created in Blender, Substance Painter, Photosop, and even if just applied with a simple hexcode in the basecolor of the PBR material inside Babylon JS.
The model used is a GLB, and the maps have also been tested in various ways, coming along with the GLB export, or simply plugged into the material within the sandbox or playground. All with the same color-shifting result.
Needless to say we tried (what feels like “everything”), many things - to no avail.
Inclusive saving all texture maps in linear, untagged (RGB 8bpc) or in sRGB.
We removed / added the IBL environment, added a white omni-light.
Tried turning on / off tone-mapping. Switched between ACES and standard mapping.
Tried turning up and down exposure/ contrast.
Switched scene ambient and material ambient back and forth between black and white.
Tried adding colour and light-bakes into the ambient channel, light-map, and emission.
Tried using a completely until material.
The colour never matches up.
When colour-picked from the Babylon scene in the browser it shows a different colour as well. Despite having pushed in an exact value matching to what we tried in Photoshop, Blender and Substance.
I tried switching Substances’ colormanagement to OpenColorIO, and ACES as well. Which changes the colour a bit but still doesn’t look like it occurs in Babylon.
Changed viewing profile to linear and and to sRGB with the same result. (no match with Babylon)
Substance works in linear space, but even the change to save out maps in sRGB or back as Linear doesn’t seem to have an impact on the colour Babylon is displaying.
Same with maps baked and exported, from Blender. Neither saved as linear, nor as sRGB seems to make a difference.
Interestingly, when we convert the colour in an un-tagged document (8bpc) in Photoshop into sRGB IEC61966 we get a similar colour-shift to what Babylon seems to be doing.
(see bottom of the screenshot)
We are scratching our heads as to what we might miss here.
Any input would be much appreciated !
In short : SEND HELP ! PLEASE ![]()
Imgur ← link to PNG on IMGUR
And here as JPG